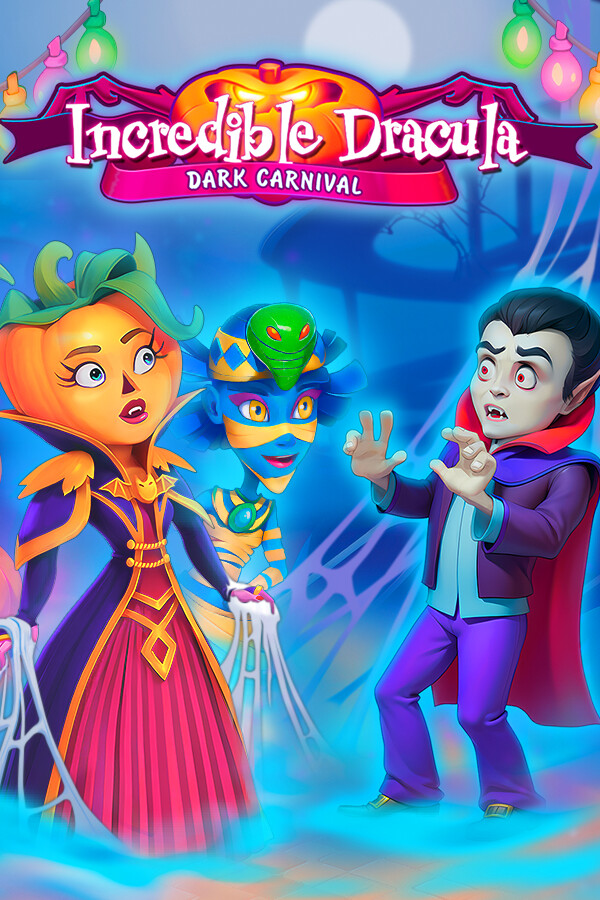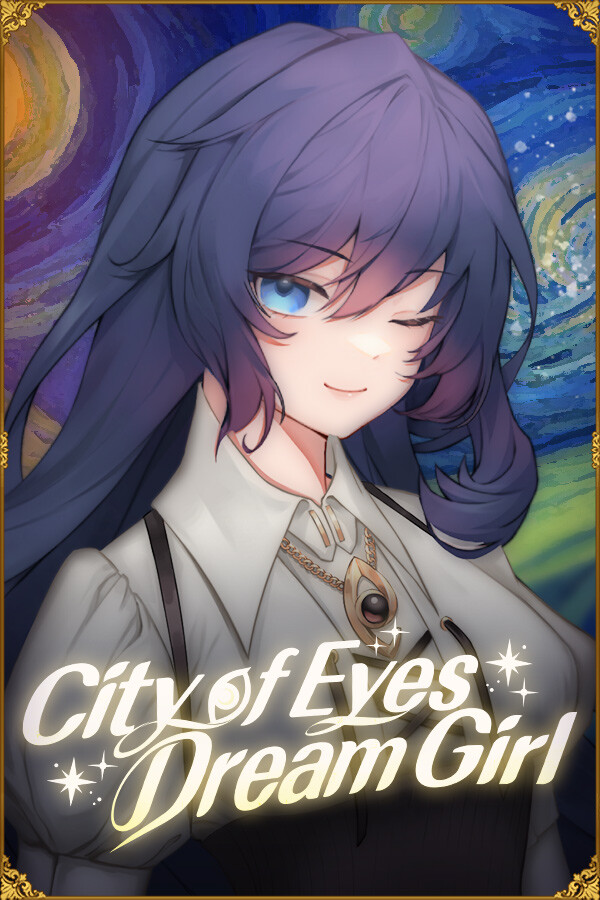|
Матвей ®
  Стаж: 9 лет 2 месяца Сообщений: 212 Откуда: Челябинск

|
Windows 8.1 (x86/x64) 20in1 by Eagle123 (07.2023) [Ru/En]-
Стадия разработки : Release
Год/Дата Выпуска: 07.2023 (интегрированы обновления)
Версия: 6.3.9600.20512
Разработчик: Microsoft corp.
Разрядность: 32bit, 64bit (x86, x64)
Язык интерфейса: Русский, Английский
Таблэтка: Присутствует, активатор AAct, опционально (галочка "Активация Windows").
Автор сборки: Eagle123
Системные требования:
- 32-разрядный (x86) или 64-разрядный (x64) процессор с тактовой частотой 1 гигагерц (ГГц) или выше;
- 1 гигабайт (ГБ) (для 32-разрядной системы) или 2 ГБ (для 64-разрядной системы) оперативной памяти (ОЗУ);
- 14 гигабайт (ГБ) (для 32-разрядной системы) или 18 ГБ (для 64-разрядной системы) пространства на жестком диске;
- графическое устройство DirectX 9 с драйвером WDDM версии 1.0 или выше.
Описание:
Windows 8.1, включающая в себя 10 русских и 10 английских редакций x86/x64, с обновлениями по 07.2023, дополнительными системными библиотеками (C++ Redistributable Package), с возможностью выбора опций установки и наличием MSDaRT.Информация о сборке:Преимущества сборки:- Автоактивация- Обновления по 07.2023 - Выбор опций установки- MsDART в среде восстановления Windows- Меню "Пуск" как в Windows 7 (опционально)- Удалены все Metro-приложения, Microsoft Store и OneDrive - Вкл/Выкл обновлений Windows через ярлык в меню "Пуск" (если во время установки Windows выбрана эта опция) - Вкл/Выкл Защитника Windows через ярлык в меню "Пуск" (если во время установки Windows выбрана эта опция) - Microsoft Visual C++ 2005-2008-2010-2012-2013-2015-2022 - .NET Framework 3.5 и 4.8 - DirectX 11 + DirectX 9.0c - RuntimePack Lite by jameszero - Запись на флешку с автоматической проверкой контрольных сумм
Список редакций:- Windows 8.1 Для одного языка x86 (32-разрядная) Русская - Windows 8.1 Для одного языка x64 (64-разрядная) Русская - Windows 8.1 Core x86 (32-разрядная) Русская - Windows 8.1 Core x64 (64-разрядная) Русская - Windows 8.1 Профессиональная x86 (32-разрядная) Русская - Windows 8.1 Профессиональная x64 (64-разрядная) Русская - Windows 8.1 Профессиональная с Media Center x86 (32-разрядная) Русская - Windows 8.1 Профессиональная с Media Center x64 (64-разрядная) Русская - Windows Embedded 8.1 Industry Enterprise x86 (32-разрядная) Русская - Windows Embedded 8.1 Industry Enterprise x64 (64-разрядная) Русская
- Windows 8.1 Single Language x86 (32-разрядная) English - Windows 8.1 Single Language x64 (64-разрядная) English - Windows 8.1 Core x86 (32-разрядная) English - Windows 8.1 Core x64 (64-разрядная) English - Windows 8.1 Professional x86 (32-разрядная) English - Windows 8.1 Professional x64 (64-разрядная) English - Windows 8.1 Professional with Media Center x86 (32-разрядная) English - Windows 8.1 Professional with Media Center x64 (64-разрядная) English - Windows Embedded 8.1 Industry Enterprise x86 (32-разрядная) English - Windows Embedded 8.1 Industry Enterprise x64 (64-разрядная) English
Список редакций:- Windows 8.1 Для одного языка x86 (32-разрядная) Русская - Windows 8.1 Для одного языка x64 (64-разрядная) Русская - Windows 8.1 Core x86 (32-разрядная) Русская - Windows 8.1 Core x64 (64-разрядная) Русская - Windows 8.1 Профессиональная x86 (32-разрядная) Русская - Windows 8.1 Профессиональная x64 (64-разрядная) Русская - Windows 8.1 Профессиональная с Media Center x86 (32-разрядная) Русская - Windows 8.1 Профессиональная с Media Center x64 (64-разрядная) Русская - Windows Embedded 8.1 Industry Enterprise x86 (32-разрядная) Русская - Windows Embedded 8.1 Industry Enterprise x64 (64-разрядная) Русская
- Windows 8.1 Single Language x86 (32-bit) English - Windows 8.1 Single Language x64 (64-bit) English - Windows 8.1 Core x86 (32-bit) English - Windows 8.1 Core x64 (64-bit) English - Windows 8.1 Professional x86 (32-bit) English - Windows 8.1 Professional x64 (64-bit) English - Windows 8.1 Professional with Media Center x86 (32-bit) English - Windows 8.1 Professional with Media Center x64 (64-bit) English - Windows Embedded 8.1 Industry Enterprise x86 (32-bit) English - Windows Embedded 8.1 Industry Enterprise x64 (64-bit) English Удалено:• Microsoft Store (Магазин Майкрософт),
• BingFinance (Финансы),
• BingHealthAndFitness (Здоровье и фитнесс),
• BingMaps (Карты),
• BingNews (Новости),
• BingSports (Спорт),
• BingTravel (Путешествия),
• BingWeather (Погода),
• HelpAndTips (Справка+советы),
• microsoft.windowscommunicationsapps (Почта и Календарь),
• OneNote,
• Reader (Средство просмотра),
• Skype,
• WindowsAlarms (Будильники),
• WindowsReadingList (Список для чтения),
• WindowsScan (Сканер),
• WindowsSoundRecorder (Студия звукозаписи),
• ZuneMusic (Музыка),
• ZuneVideo (Видео),
• Camera (Камера),
• CameraCodec,
• FileManager (OneDrive).Описание некоторых опций установки:Галочка "Применить набор твиков реестра":Твики расположены в подпапках "Tweaks" по пути "JINN\WinSetup\OEM". Вы можете открыть reg-файлы текстовым редактором и отредактировать их на свое усмотрение.Галочка "Меню "Пуск" как в Windows 7":
Будет установлена программа StartIsBack++. Расширенный пакет драйверов в сборкеЕсли во время установки Windows и разметки диска не определился диск, на который планируется установка, то можно попробовать воспользоваться установкой расширенного пакета драйверов (см. скриншот и gif-анимацию ниже):
После установки Windows, сразу после старта компьютера, через клавишу F8 можно попасть в меню восстановления системы, в которой доступен модуль Microsoft Diagnostics and Recovery Toolset (MSDaRT), который значительно расширяет возможности по реанимации системы. А также доступен выбор необходимости установки расширенного пакета драйверов для среды восстановления, если она не смогла определить какое-то устройство, например клавиатуру/мышку/NVMe-диск и прочее (см. скриншот и gif-анимацию ниже).
Некоторые особенности сборки:- Во время установки Windows доступен выбор опций установки, в который входит: авто-активация Windows, применение различных твиков реестра, SmartFix, меню "Пуск", как в Windows 7, группировка дисков в проводнике, возможность вернуть старый вид калькулятора, а также опциональное отключение по желанию: контроля учетных записей, защитника Windows, брандмауэра, гибернации и автообновления системы. Есть возможность задать часовой пояс устанавливаемой Windows, указать необходимость перехода на летнее время и обратно, ввести свое уникальное отображаемое имя пользователя, имя папки пользователя, имя компьютера и рабочей группы прямо во время установки Windows. - В сборку интегрированы критические обновления, доступные по состоянию на июль 2023 года. - В службу восстановления системы, как в запускаемую с установочного носителя, так во встроенную в саму систему, интегрирован модуль Microsoft Diagnostics and Recovery Toolset (MSDaRT), который значительно расширяет возможности по реанимации системы. - Перед началом установки Windows доступны для запуска программы: Total Commander, Paragon Hard Disk Manager, Acronis Disk Director, Acronis True Image, Hard Disk Sentinel, BootIce, SmartFix, сброс пароля Windows от Simplix, WinNtSetup, AIDA64, ProduKey. - Система ставится сразу с русским и английским языковыми пакетами. Выбор языка при установке влияет лишь на то, какой из языков будет основным. Так что по окончании установки вы сможете легко поменять язык интерфейса стандартными средствами ОС без докачивания дополнительных файлов. - Восстановлен функционал загрузочного меню по нажатию клавиши F8 при запуске компьютера. - В связи с тем, что сборка представляет из себя совмещенный x86-x64-дистрибутив, да еще и имеющий на борту больше одного языка, установка из-под уже имеющейся системы недоступна. Возможны следующие варианты установки: с установочного носителя как с загрузочного устройства в режиме BIOS Legacy как для 32-битной, так и и 64-битной ОС; с установочного носителя как с загрузочного устройства в режиме EFI/UEFI только для 64-битной ОС. - Есть возможность подключить автоматическую установку драйверов из Snappy Driver Installer или SamDrivers, а также автоматическую установку программ из MinstAll. - В сборку интегрированы Microsoft Visual C++ 2005-2008-2010-2012-2013-2015-2022 Redistributable Package. - В сборку интегрирован пакет DirectX 9.0c. - Удалены все Metro-приложения, Microsoft Store и OneDrive - В сборке включен фикс противодействия уязвимостям Meltdown и Spectre. Если необходимо, то можно отключить защиту от Meltdown и Spectre просто запустив из сборки на уже установленной системе reg-файл, который расположен по пути "JINN\WinSetup\OEM\$OEM$\$$\Setup\Scripts\Tweaks\Skipped\Отключение фикса Meltdown и Spectre KB4056892.reg"; - На самом раннем этапе установки имеется предзагрузочное меню, в котором можно выбрать разрядность первичной оболочки, то есть какой установщик будет использован, 32-битный или 64-битный. Благодаря этому, можно не беспокоиться, что 64-битная версия ОС может не встать на RAID, и что ее пользователи могут оказаться без службы восстановления системы. - в Word изменен шрифт (шаблон) по умолчанию. Теперь это - Times New Roman 14, межстрочный интервал 1, красная строка 1.25, выравнивание по ширине и все интервалы 0. Как записать на флешку:С помощью "Записать ISO на флешку":
1) Проверьте, что все антивирусы, антималвари, чистильщики и оптимизаторы отключены (в том числе "Kerish Doctor" и аналогичные программы), а также отключен "Защитник Windows", который может САМ включиться, если увидит, что сторонний антивирус вы отключили. Если же антивирус успеет заблокировать какой-то файл, то даже после отключения защиты антивируса, он может НЕ перестать блокировать этот файл, а перестанет блокировать только новые файлы. В этом случае необходимо не только отключить защиту антивируса, но и разблокировать файл в настройках антивируса. Подробности под спойлером "Почему реагируют антивирусы?" 2) выберите устройство (USB-накопитель), на которое записывать сборку. Если ваше устройство не отображается в списке или высвечивается "Съемные устройства не найдены!", то попробуйте поставить галочку у пункта "Показать все диски". Все остальные опции можно не менять; 3) нажмите кнопку "Записать"; 4) дождитесь появления сообщения: "Проверка файлов успешна. Записать компонентов завершена!" и нажмите "ОК".
Если же появилось сообщение с ошибкой: "Проверка целостности файлов завершена! Обнаружены ошибки - подробности в логе.", то убедитесь еще раз, что пункт 1 выполнен, попробуйте сменить флешку и сверьте контрольные суммы самого ISO-образа с теми, которые указаны в описании раздачи. Если проблемы с запуском утилиты "Записать ISO на флешку":
Если при запуске утилиты "Записать ISO на флешку.exe" появляется сообщение, что не удаётся найти файл "JINN\Записать на флешку.exe", то попробуйте перезагрузить компьютер и повторить запуск "Записать ISO на флешку.exe". Или смонтировать ISO-образ и вручную запустить файл "JINN\Записать на флешку.exe"
Если утилита "Записать на флешку":1) не запускается 2) появляется ошибка определения дисков 3) появляется ошибка "Exception ETaskbarException in module Could not register tab -2147467259" 4) недоступна галочка "Показать все диски"
То проделайте следующие действия:1) Проверьте, что все антивирусы, антималвари, чистильщики и оптимизаторы отключены (в том числе "Kerish Doctor" и аналогичные программы и именно ОТКЛЮЧЕНЫ совсем, т.е. выгружены из памяти, а не просто приостановлена их защита на 5 минут), а также отключен "Защитник Windows", который может САМ включиться, если увидит, что сторонний антивирус вы отключили. А также убедитесь, что отключен SmartScreen 2) Кликните правой кнопкой мыши по файлу "Записать на флешку.exe" и по файлу "JINN\data\tools\rmpart.exe" и если там во вкладке "Общие" у какой-нибудь из указанных утилит внизу есть чекбокс "Разблокировать", то поставить туда птичку и нажать "ОК", подтвердив внесенные изменения 3) Попробуйте переименовать файлы "Записать на флешку.exe", "JINN\data\tools\rmpart.exe" и "%temp%\JINN\hddinfo.ini" (или он же "C:\Users\ВАШЕ_ИМЯ_ПОЛЬЗОВАТЕЛЯ\AppData\Local\Temp\JINN\hddinfo.ini"). Т.е. убедиться, что какая-нибудь программа не блокирует к ним доступ и не использует эти файлы. Если какая-то программа использует эти файлы или один из них и не даёт переименовать, то отключите эту программу или перенастройте ее, чтобы она так не делала. После переименования этих файлов, не забудьте вернуть им их оригинальные имена. 4) Убедитесь, что MD5 файла JINN\data\tools\rmpart.exe равно AA2572E7B0B3F6FF62CA7CD2A52E44C5 5) Попробуйте открыть файл JINN\data\tools\rmpart.exe - должно появиться черное окно с надписями и само секунд через 5 закрыться 6) Пересчитайте хэш раздачи или/и полностью удалите раздачу и скачайте заново. Вручную скопировав файлы из ISO-образа:1) Проверьте, что все антивирусы, антималвари, чистильщики и оптимизаторы отключены (в том числе "Kerish Doctor" и аналогичные программы), а также отключен "Защитник Windows", который может САМ включиться, если увидит, что сторонний антивирус вы отключили. Если же антивирус успеет заблокировать какой-то файл, то даже после отключения защиты антивируса, он может НЕ перестать блокировать этот файл, а перестанет блокировать только новые файлы. В этом случае необходимо не только отключить защиту антивируса, но и разблокировать файл в настройках антивируса.
Подробности под спойлером "Почему реагируют антивирусы?"
2) сверьте контрольные суммы ISO-образа с теми, которые указаны в описании под спойлером "Контрольные суммы";
3) по желанию: отформатируйте вашу флешку. Для поддержки EFI загрузки, настоятельно рекомендуется форматировать в FAT32;
4) вручную скопируйте папки "EFI" и "JINN" из смонтированного ISO-образа на флешку (папка "boot" и файл "bootmgr" для флешки не нужны);
5) запустите с флешки файл "JINN\Сменить загрузчик флешки.exe". Внимание! Запускайте утилиту "Сменить загрузчик флешки" только с USB-накопителя (флешки или переносного жесткого диска), а с основного жесткого диска с Вашей рабочей Windows запускать не следует!
6) нажмите кнопку "Установка", затем немного подождав, нажмите "ОК".С помощью Rufus:1) Проверьте, что все антивирусы, антималвари, чистильщики и оптимизаторы отключены (в том числе "Kerish Doctor" и аналогичные программы), а также отключен "Защитник Windows", который может САМ включиться, если увидит, что сторонний антивирус вы отключили. Если же антивирус успеет заблокировать какой-то файл, то даже после отключения защиты антивируса, он может НЕ перестать блокировать этот файл, а перестанет блокировать только новые файлы. В этом случае необходимо не только отключить защиту антивируса, но и разблокировать файл в настройках антивируса.
Подробности под спойлером "Почему реагируют антивирусы?"
2) сверьте контрольные суммы ISO-образа с теми, которые указаны в описании под спойлером "Контрольные суммы";
Далее:
1-ый вариант. Если вы планируете устанавливать Windows на MBR-диск в BIOS (или UEFI-CSM) режиме, то выберите соответствующие опции в Rufus и запишите ISO-образ на флешку, затем откройте в корне флешки файл "syslinux.cfg" и замените в нём в двух строках маленькие буквы "jinn" на заглавные "JINN".
2-ой вариант. Если вы планируете устанавливать Windows на GPT-диск в UEFI (non-CSM) режиме, то выберите соответствующие опции в Rufus и запишите ISO-образ на флешку.
3-ий вариант. Если ваш компьютер поддерживает загрузку в обоих режимах или хотите сделать универсальную флешку, под разные способы загрузки и установки Windows как на MBR-диск в BIOS (или UEFI-CSM), так и на GPT-диск в UEFI (non-CSM) режиме, то в Rufus необходимо:
1) Выбрать флешку в списке "Устройство";
2) Нажать кнопку "Выбрать" и указать записываемый ISO-образ;
3) Выбрать схему раздела "GPT";
4) Выбрать целевую систему "UEFI (non-CSM)";
5) Нажать сочетание клавиш ALT-E;
6) При этом "Схема раздела" сама сменится на "MBR", а "Целевая система" на "BIOS или UEFI". Если этого не произошло автоматически, то выберите эти значения вручную;
7) "Файловая система" при этом может быть выбрана любая: "FAT32", "Large FAT32" или "NTFS";
8) Остальные параметры можно оставить по умолчанию;
9) Нажать кнопку "Старт";
10) После окончания записи на флешку, откройте в корне флешки файл "syslinux.cfg" и замените в нём в двух строках маленькие буквы "jinn" на заглавные "JINN", иначе с флешки нельзя будет загрузиться в режиме BIOS (или UEFI-CSM).
Этот способ является самым менее рекомендуемым, на мой взгляд, потому что:
1) нет возможности проверки файлов по контрольным суммам после записи
2) нет режима записи на флешку в USB-HDD+ формате
3) нет возможности записи на флешку текстового grub4dos-меню без графики
Поэтому рекомендуется записывать утилитой "Записать на флешку" с выбранной в ней галочкой проверки файлов после записи.С помощью Ventoy:Ventoy - запись на флешку не только под Windows, но и из под Linux. Позволяет закинуть на флешку несколько разных ISO-образов и грузить их все с одной флешки. Способ хорош тем, что у антивируса нет возможности добраться до файлов в ISO-образе и что-то удалить/заблокировать.
А также не забудьте сверить контрольные суммы ISO-образа с теми, которые указаны в описании под спойлером "Контрольные суммы".С помощью UltraISO:0) Подготовьте вашу флешку, отформатировав ее в FAT32;
1) Проверьте, что все антивирусы, антималвари, чистильщики и оптимизаторы отключены (в том числе "Kerish Doctor" и аналогичные программы), а также отключен "Защитник Windows", который может САМ включиться, если увидит, что сторонний антивирус вы отключили. Если же антивирус успеет заблокировать какой-то файл, то даже после отключения защиты антивируса, он может НЕ перестать блокировать этот файл, а перестанет блокировать только новые файлы. В этом случае необходимо не только отключить защиту антивируса, но и разблокировать файл в настройках антивируса.
Подробности под спойлером "Почему реагируют антивирусы?"
2) Сверьте контрольные суммы ISO-образа с теми, которые указаны в описании под спойлером "Контрольные суммы";
3) Запустите UltraISO. UltraISO можно запустить из ISO-образа по пути "JINN\data\Tools\UltraISO\UltraISO.exe";
4) Файл - Открыть - выбрать записываемый ISO-образ;
5) Самозагрузка - Записать образ жесткого диска;
6) Выбрать флешку для записи в выпадающем списке "Disk Drive";
7) Нажать кнопку "Записать".Как записать на Linux?Сверьте контрольные суммы ISO-образа с теми, которые указаны в описании под спойлером "Контрольные суммы";
Если вам достаточно EFI-загрузки, то можно просто отформатировать флешку в FAT32 и скопировать туда папки "EFI" и "JINN" из ISO-образа.
Если нужна legacy-загрузка, то:
1) Отформатировать флешку в FAT32
2) На флешке создать первичный раздел и пометить его, как "загрузочный" ("boot");
3) Записать загрузчик "JINN\data\grldr.mbr" из ISO-образа при помощи утилиты dd в загрузочную запись через консоль. Пример команды:
dd if=grldr.mbr of=/dev/sdX bs=446 count=1
dd if=grldr.mbr of=/dev/sdX seek=512 skip=512 bs=1
4) Скопировать файл "JINN\data\grldr" из ISO-образа на раздел флешки (в корень флешки).Если не удается загрузиться с USB-накопителя:Если не удается загрузиться с Вашего USB-накопителя в Legacy\CSM-режимах, то:
1) Запишите флешку с помощью утилиты "Записать на флешку" с выставленной галочкой "USB-HDD+", а также с галочкой "Grub4Dos-меню без графики"
2) попробуйте еще раз загрузиться с USB-накопителя
3) если загрузка с USB-накопителя опять не удалась, то запустите с только что созданного USB-накопителя "JINN\Сменить загрузчик флешки". Внимание! Запускайте утилиту "Сменить загрузчик флешки" только с USB-накопителя (флешки или переносного жесткого диска), а с основного жесткого диска с Вашей рабочей Windows запускать не следует!
4) установите точку у "Xorboot"
5) нажмите кнопку "Установка"
6) дождитесь сообщения об успешной установке загрузчика и нажмите "ОК"
7) попробуйте еще раз загрузиться с USB-накопителя
8) если загрузка с USB-накопителя опять не удалась, то повторите все действия, начиная с 3 пункта, только теперь в четвертом пункте вместо "Xorboot" выберите любой другой загрузчик.Процедура лечения:Во время установки Windows доступна галочка "Активация Windows". При установленной галочке "Активация Windows" и если не найден ключ "вшитый в BIOS" или он не подошел к устанавливаемой редакции, то будут задействованы альтернативные методы активации. В случае успешной активации, Windows будет активирован с помощью "AAct", а также в планировщике заданий будет создана задача для переактивации каждые 10 дней и создан ярлык активатора в меню "Пуск". Если нижеперечисленные папки есть у вас на компьютере, то настоятельно рекомендуется добавить их в исключения вашему антивирусу: "C:\ProgramData\KMSAutoS" "C:\Windows\AAct_Tools"
В Windows Defender эти исключения уже внесены.
Что делать, если автоматическая активация Windows 8.1 не сработала или слетела? И в БИОС не "вшит" лицензионный ключ? Можно активировать Windows вручную, скопировав на жесткий диск файл из смонтированного ISO-образа "JINN\WinSetup\OEM\$OEM$\$$\Setup\Scripts\Activation\AAct\AAct_x64.exe" и запустив его (запускать напрямую из ISO-образа не следует!). Затем нажав кнопку "Активировать Windows" подождать, после завершения активации нажать в левом нижнем углу значек шестеренки, поставить галочку у "Создать задачу для активации Windows" и нажать "Применить". Если Вы будете устанавливать какой-то свой антивирус, то обязательно внести в исключения папку "C:\Windows\AAct_Tools". Если при использовании AAct, по какой-то причине выскакивают ошибки в процессе активации, то нажмите в левом нижнем углу значек шестеренки и выберите другой метод активации, например "Hook" и повторите активацию. Почему реагируют антивирусы?Антивирусы примитивны в части эвристики, хотя мнят себя венцом разумности. Многие программы в сборке используют прямой доступ к ресурсам ОС, упакованы upx-ом или/и написаны на AutoIt, поэтому многие антивирусы считают это подозрительным и записывают программу в "потенциально (Gen) опасную".
Так что это ваш выбор - доверять сборке или своему антивирусу.

Похожие торренты
|


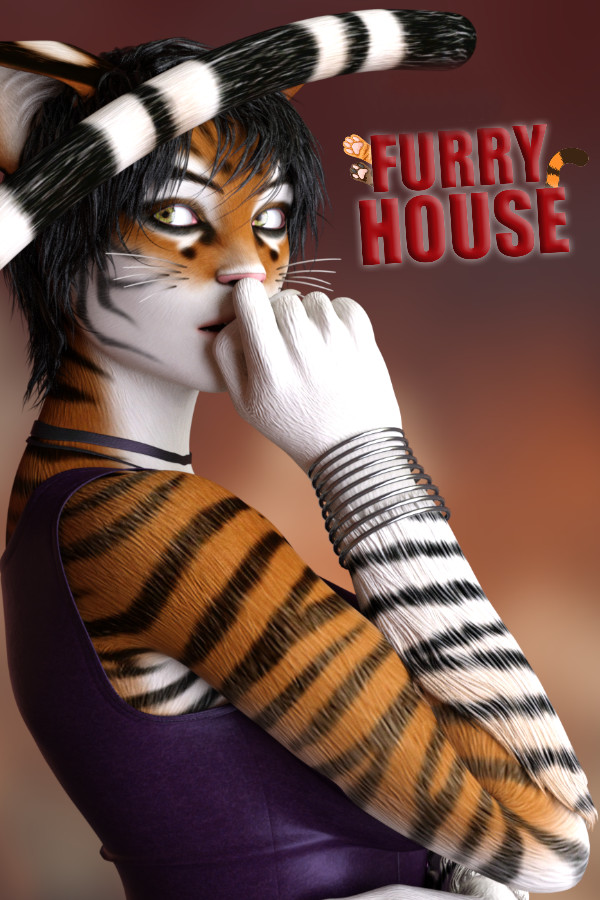
![Amandas Magic Book 1-10 части (2024) (ENG) [Коллекция]<hr /><center><img src=https://steamcdn-a.akamaihd.net/steam/apps/2240470/library_600x900_2x.jpg WIDTH=250 HEIGHT=350><hr />Форум: Три в ряд<br>Автор: trackeroc.info<br>Размер: 1.38 GB</center>](https://steamcdn-a.akamaihd.net/steam/apps/2240470/library_600x900_2x.jpg)
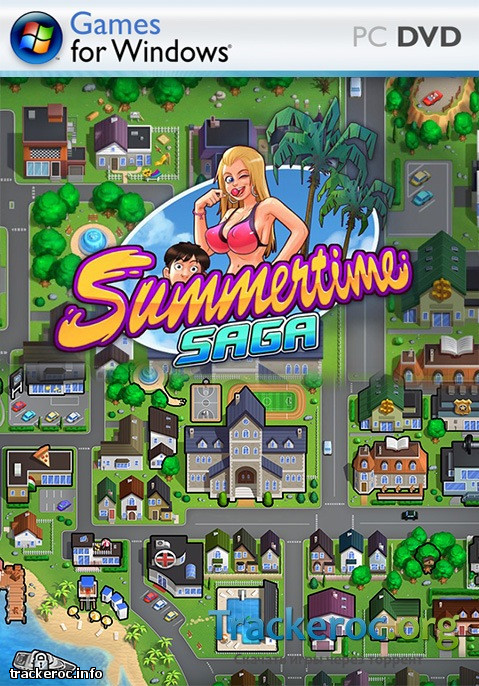
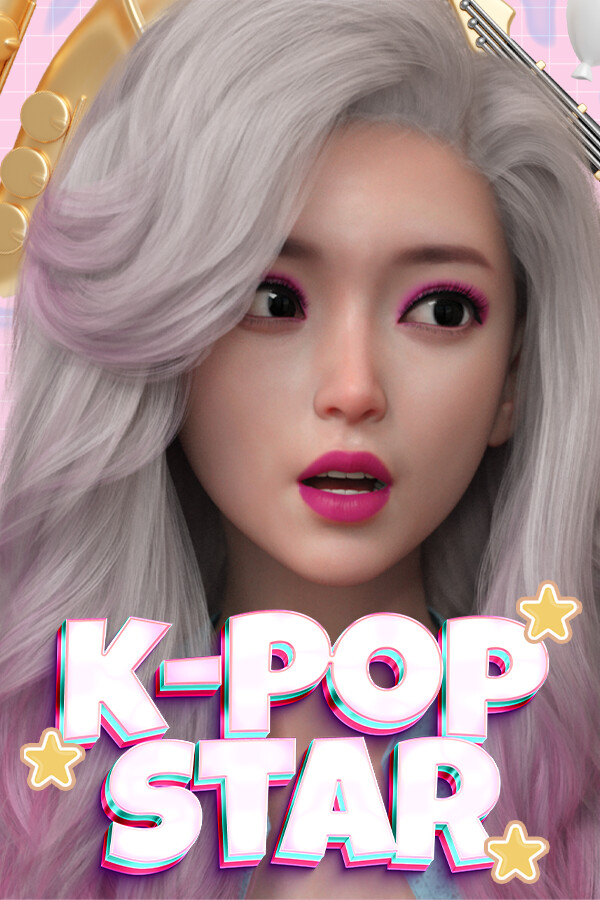
![Mad Island v0.2.6 (2024) (RUS/ENG) [Early Access]<hr /><center><img src=https://steamcdn-a.akamaihd.net/steam/apps/2739590/library_600x900_2x.jpg WIDTH=250 HEIGHT=350><hr />Форум: Visual Novel, Визуальные новеллы 18+<br>Автор: trackeroc.info<br>Размер: 1.21 GB</center>](https://steamcdn-a.akamaihd.net/steam/apps/2739590/library_600x900_2x.jpg)

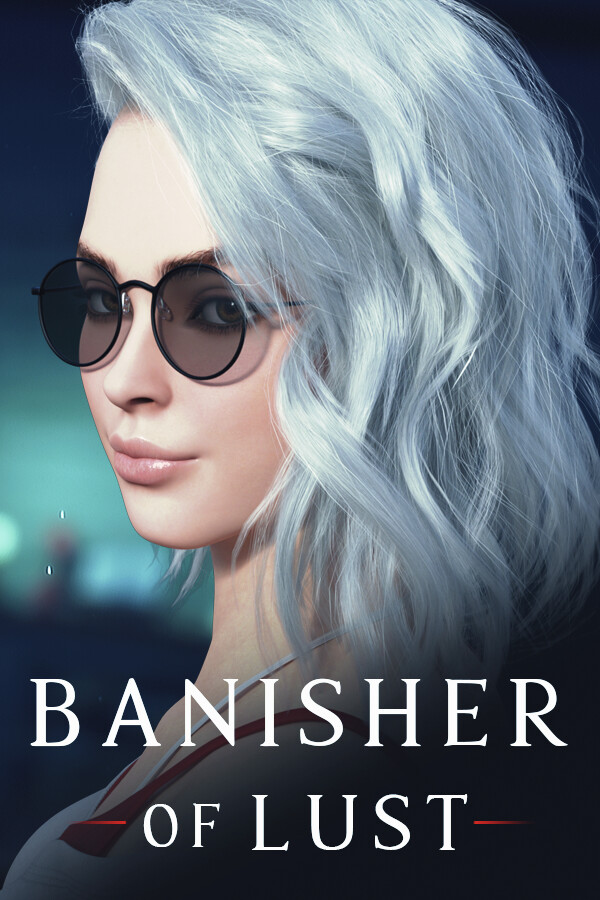
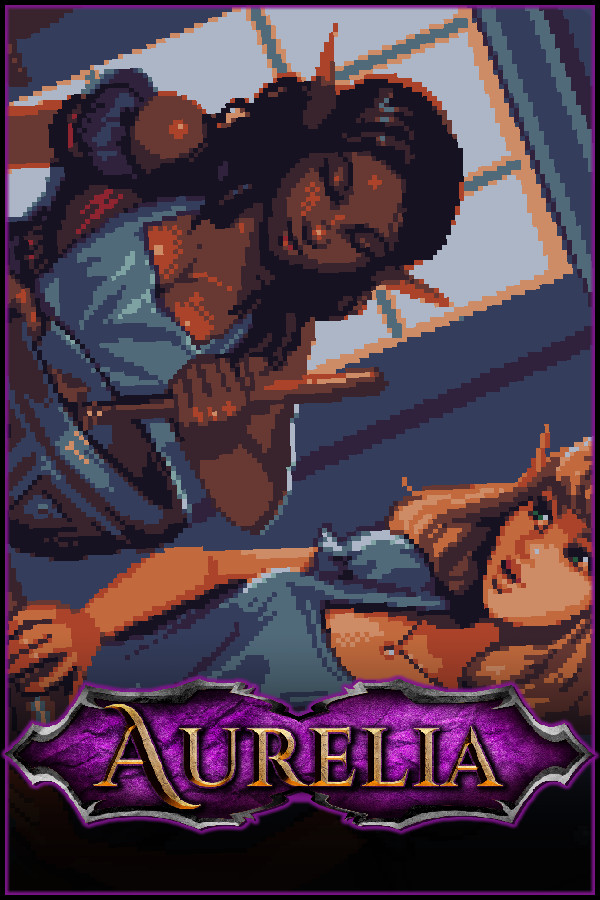
![Corruption Town v0.7i (2024) (ENG+RUS) [В разработке]<hr /><center><img src=https://steamcdn-a.akamaihd.net/steam/apps/2708950/library_600x900_2x.jpg WIDTH=250 HEIGHT=350><hr />Форум: Visual Novel, Визуальные новеллы 18+<br>Автор: trackeroc.info<br>Размер: 1.7 GB</center>](https://steamcdn-a.akamaihd.net/steam/apps/2708950/library_600x900_2x.jpg)


![Game of Whores [v0.29] (2024) (RUS/ENG)<hr /><center><img src=https://i3.imageban.ru/out/2022/04/16/3986acc2a2076d3b27179a799fe6ea65.jpg WIDTH=250 HEIGHT=350><hr />Форум: Visual Novel, Визуальные новеллы 18+<br>Автор: trackeroc.info<br>Размер: 1.32 GB</center>](https://i3.imageban.ru/out/2022/04/16/3986acc2a2076d3b27179a799fe6ea65.jpg)



![Kingdom of Lust v 0.85 (2024) (ENG+RUS) [В разработке]<hr /><center><img src=https://steamcdn-a.akamaihd.net/steam/apps/2118680/library_600x900_2x.jpg WIDTH=250 HEIGHT=350><hr />Форум: Visual Novel, Визуальные новеллы 18+<br>Автор: trackeroc.info<br>Размер: 226 MB</center>](https://steamcdn-a.akamaihd.net/steam/apps/2118680/library_600x900_2x.jpg)
![Revenge of Black Bone 18+ (2024) (ENG+RUS) [Entropy Digital]<hr /><center><img src=https://steamcdn-a.akamaihd.net/steam/apps/2964810/library_600x900_2x.jpg WIDTH=250 HEIGHT=350><hr />Форум: Visual Novel, Визуальные новеллы 18+<br>Автор: trackeroc.info<br>Размер: 2.22 GB</center>](https://steamcdn-a.akamaihd.net/steam/apps/2964810/library_600x900_2x.jpg)
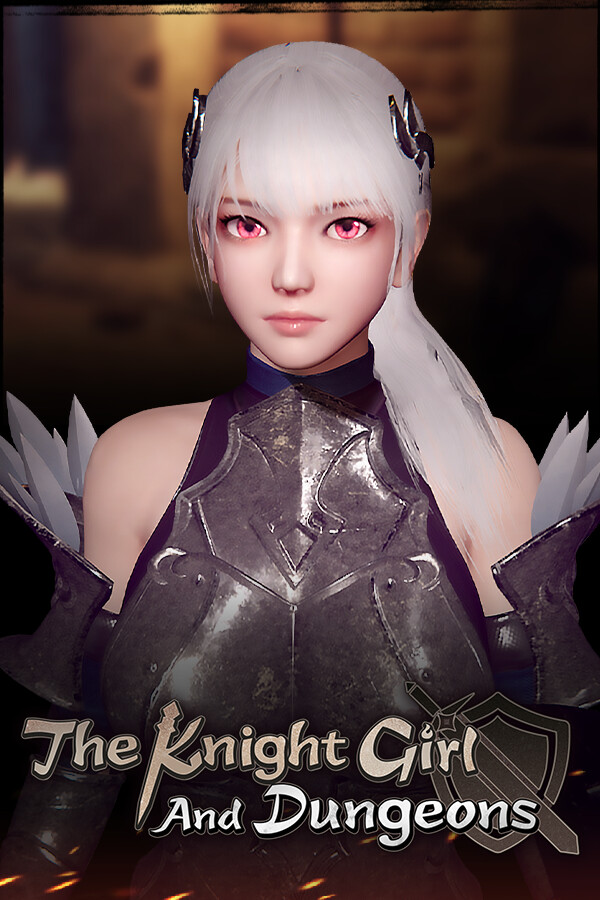
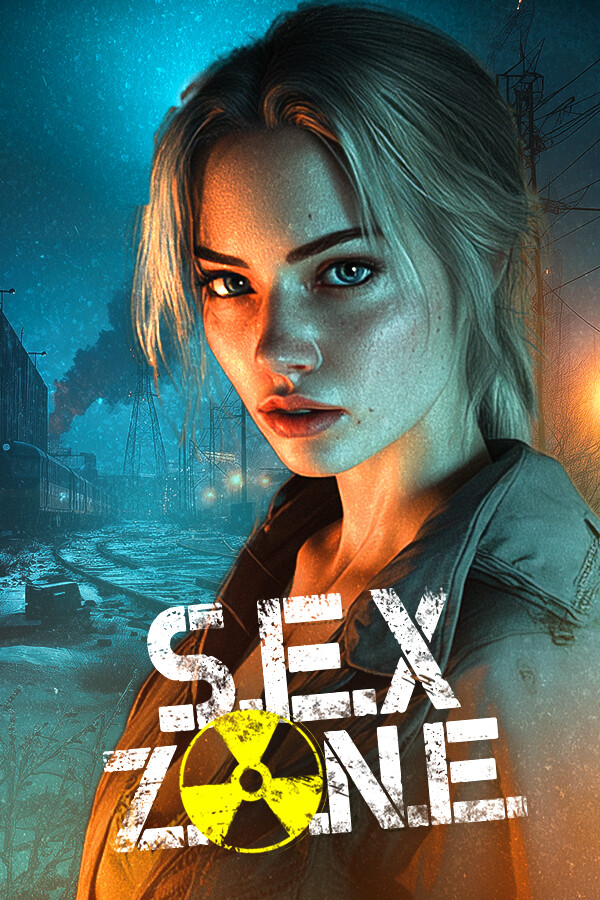
![Unaware in The City v40b (2024) (RUS/ENG) [В разработке]<hr /><center><img src=https://steamcdn-a.akamaihd.net/steam/apps/2532340/library_600x900_2x.jpg WIDTH=250 HEIGHT=350><hr />Форум: Visual Novel, Визуальные новеллы 18+<br>Автор: trackeroc.info<br>Размер: 320 MB</center>](https://steamcdn-a.akamaihd.net/steam/apps/2532340/library_600x900_2x.jpg)

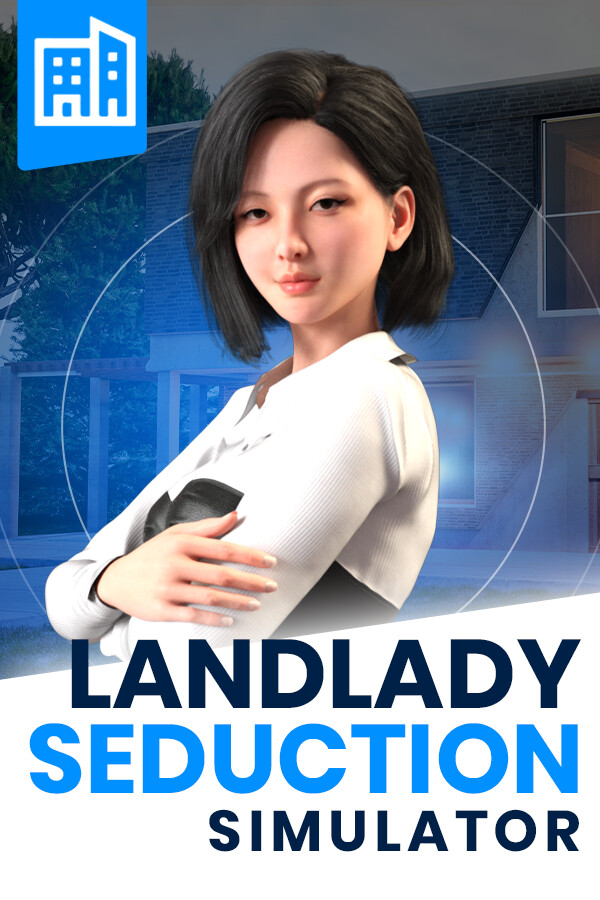
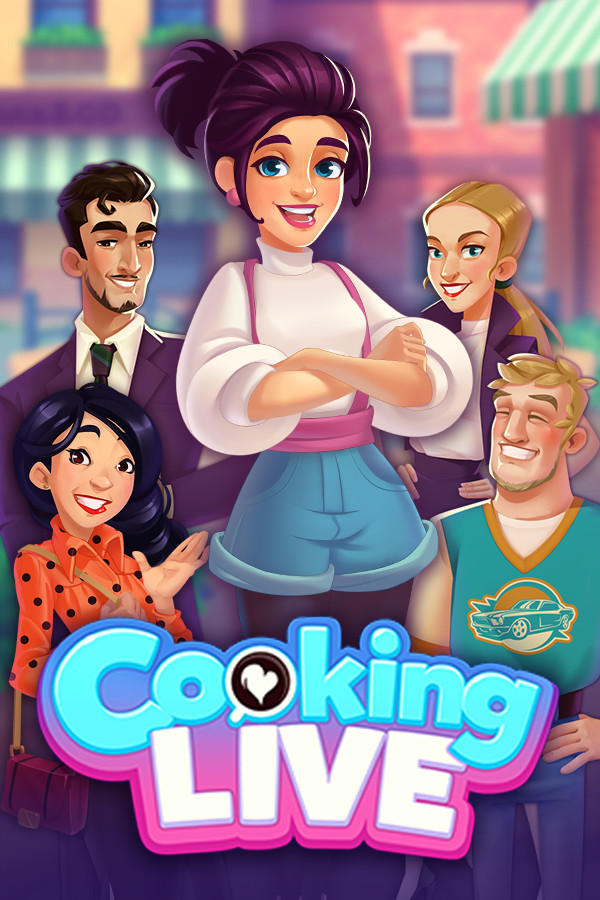
![Cloud Meadow / Облачная поляна v0.2.3.0d (2024) (RUS/ENG) [Ранний доступ]<hr /><center><img src=https://steamcdn-a.akamaihd.net/steam/apps/1223750/library_600x900_2x.jpg WIDTH=250 HEIGHT=350><hr />Форум: Visual Novel, Визуальные новеллы 18+<br>Автор: trackeroc.info<br>Размер: 729 MB</center>](https://steamcdn-a.akamaihd.net/steam/apps/1223750/library_600x900_2x.jpg)

![Witch Hunter / Охотник на ведьм [v0.23.2] (2023) (RUS/ENG)<hr /><center><img src=https://i3.imageban.ru/out/2022/03/11/2c8ce15623028156d566d5ab3c242789.jpg WIDTH=250 HEIGHT=350><hr />Форум: Visual Novel, Визуальные новеллы 18+<br>Автор: trackeroc.info<br>Размер: 551 MB</center>](https://i3.imageban.ru/out/2022/03/11/2c8ce15623028156d566d5ab3c242789.jpg)


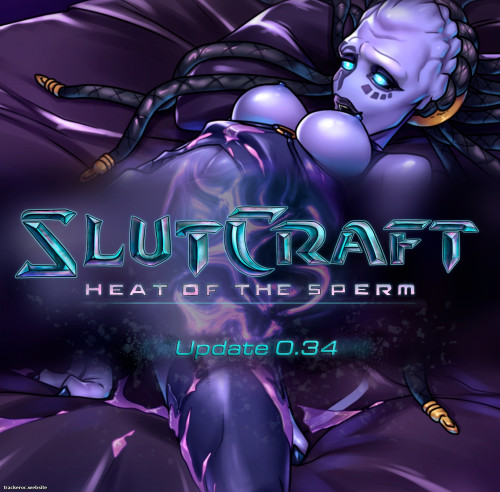

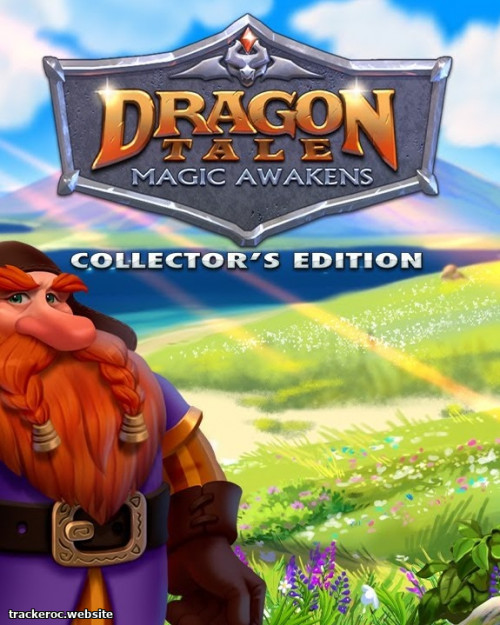
![Pirates: Golden Tits - Chapter 1 [v25.1] (2024) (Rus/Eng)<hr /><center><img src=https://steamcdn-a.akamaihd.net/steam/apps/1538730/library_600x900_2x.jpg WIDTH=250 HEIGHT=350><hr />Форум: Visual Novel, Визуальные новеллы 18+<br>Автор: trackeroc.info<br>Размер: 798 MB</center>](https://steamcdn-a.akamaihd.net/steam/apps/1538730/library_600x900_2x.jpg)
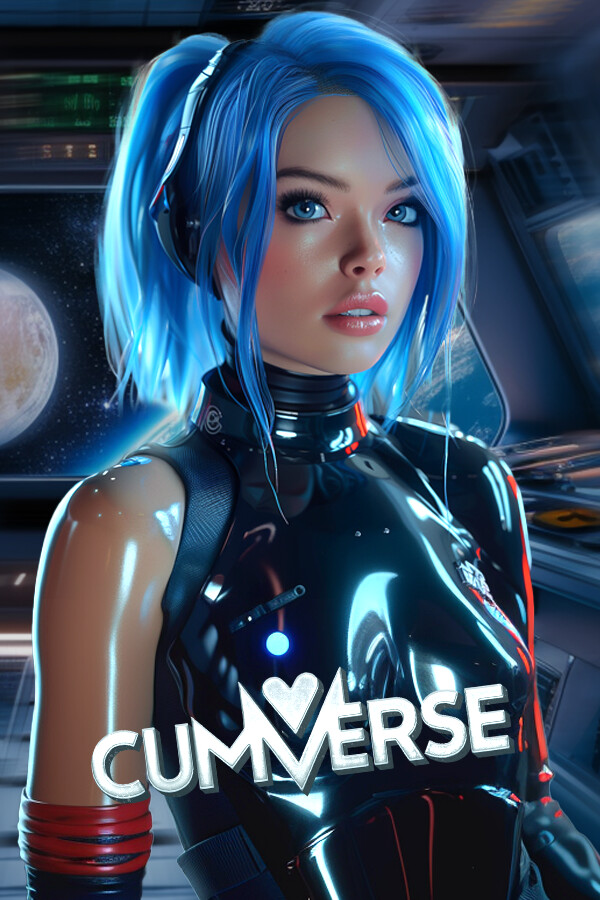
![Rebellion: Rise of the Damned 18+ (2024) (ENG) [В разработке]<hr /><center><img src=https://steamcdn-a.akamaihd.net/steam/apps/2902570/library_600x900_2x.jpg WIDTH=250 HEIGHT=350><hr />Форум: Visual Novel, Визуальные новеллы 18+<br>Автор: trackeroc.info<br>Размер: 817 MB</center>](https://steamcdn-a.akamaihd.net/steam/apps/2902570/library_600x900_2x.jpg)
![Cursed House 7-14 - Match 3 Puzzle [ENG / ENG] (2019-24) [Коллекция]<hr /><center><img src=https://steamcdn-a.akamaihd.net/steam/apps/3314310/library_600x900_2x.jpg WIDTH=250 HEIGHT=350><hr />Форум: Три в ряд<br>Автор: trackeroc.info<br>Размер: 928 MB</center>](https://steamcdn-a.akamaihd.net/steam/apps/3314310/library_600x900_2x.jpg)


![LonaRPG v0.9.4.0 (2024) (ENG+RUS) [В разработке]<hr /><center><img src=https://i3.imageban.ru/out/2022/11/10/85241b5eb0ddef4694157c99956ef759.jpg WIDTH=250 HEIGHT=350><hr />Форум: Visual Novel, Визуальные новеллы 18+<br>Автор: trackeroc.info<br>Размер: 414 MB</center>](https://i3.imageban.ru/out/2022/11/10/85241b5eb0ddef4694157c99956ef759.jpg)
![Lord Goblin v0.26.1 (2024) (ENG+RUS) [В разработке]<hr /><center><img src=https://steamcdn-a.akamaihd.net/steam/apps/2483850/library_600x900_2x.jpg WIDTH=250 HEIGHT=350><hr />Форум: Visual Novel, Визуальные новеллы 18+<br>Автор: trackeroc.info<br>Размер: 665 MB</center>](https://steamcdn-a.akamaihd.net/steam/apps/2483850/library_600x900_2x.jpg)

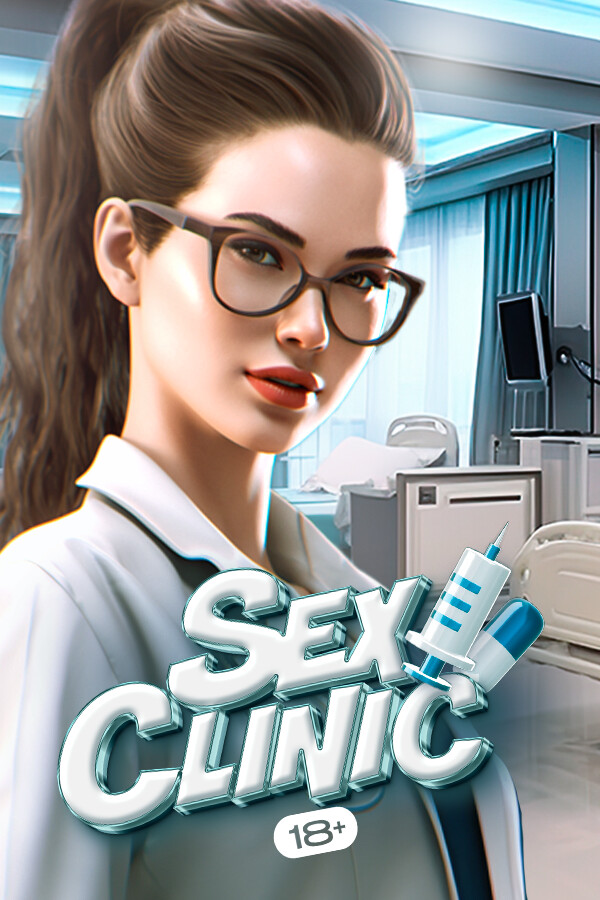
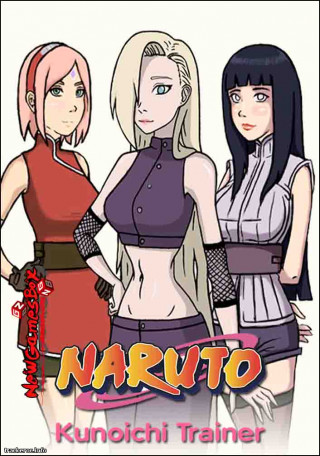
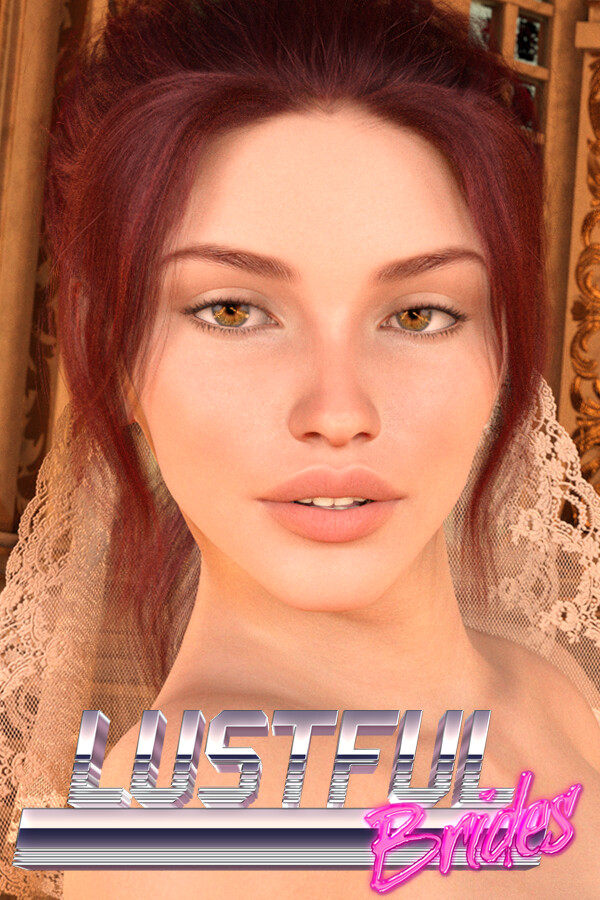
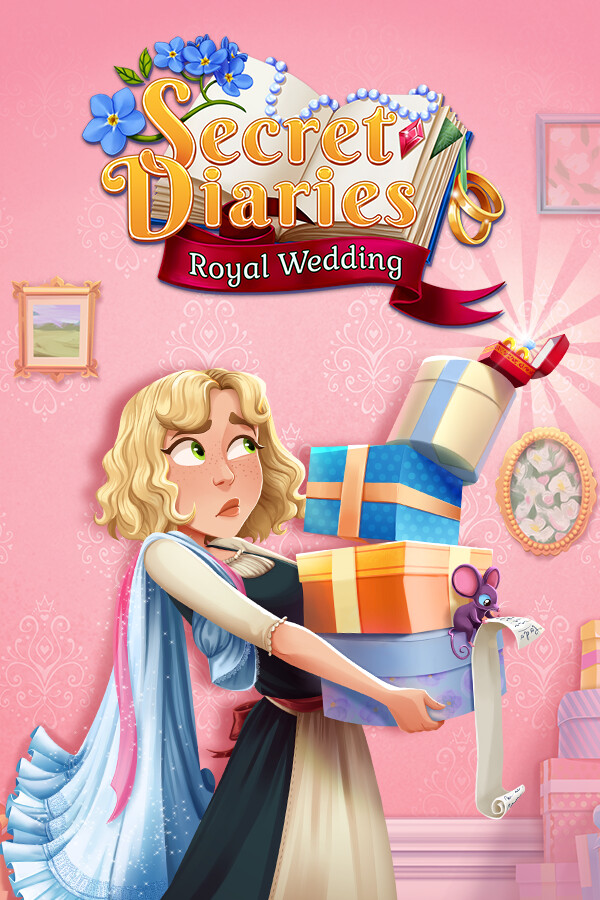

![12 Labours of Hercules 17: Feathered Fury / 12 подвигов Геракла 9-17 части (2024) (RUS/ENG) [Коллекция]<hr /><center><img src=https://steamcdn-a.akamaihd.net/steam/apps/3163110/library_600x900_2x.jpg WIDTH=250 HEIGHT=350><hr />Форум: Сasual games, Тайм менеджмент<br>Автор: trackeroc.info<br>Размер: 3.98 GB</center>](https://steamcdn-a.akamaihd.net/steam/apps/3163110/library_600x900_2x.jpg)